こんにちは、ろつきです!
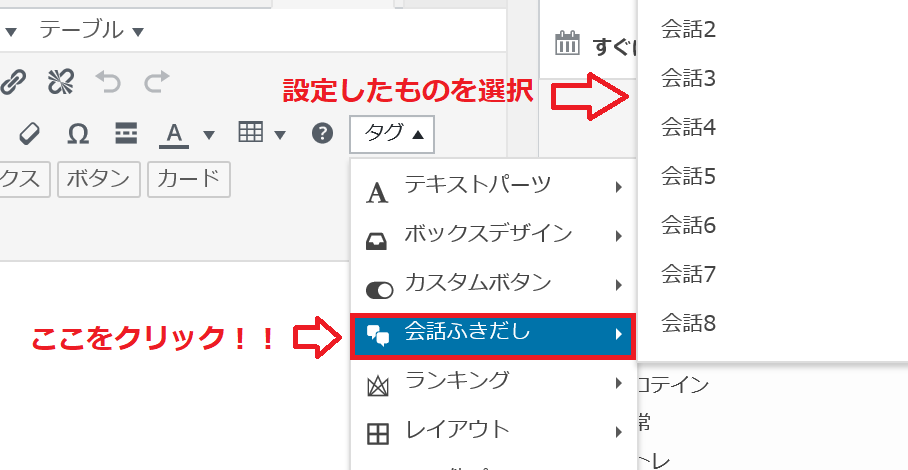
前回の記事で、このような写真を使用したのですが、今回は、このように、強調したい写真やスクショを赤枠で囲む方法を紹介したいと思います。
目次
写真を赤枠で囲う方法
今回紹介する方法はWindowsを使用していることを前提に書かせていただきます。
スクリーンショットをする。
注意ポイント
※スクリーンショットせずにその他の画像を使用する場合はstep3からお読みください!!!
スクリーンショットをする際には2つのキーボードを使います!!
その2つのキーボードは以下の2つです!!
スクリーンショットをするには!!
windowsキー+prtscrキー(print screenキー)
私のパソコンでは下の写真の位置にあります。
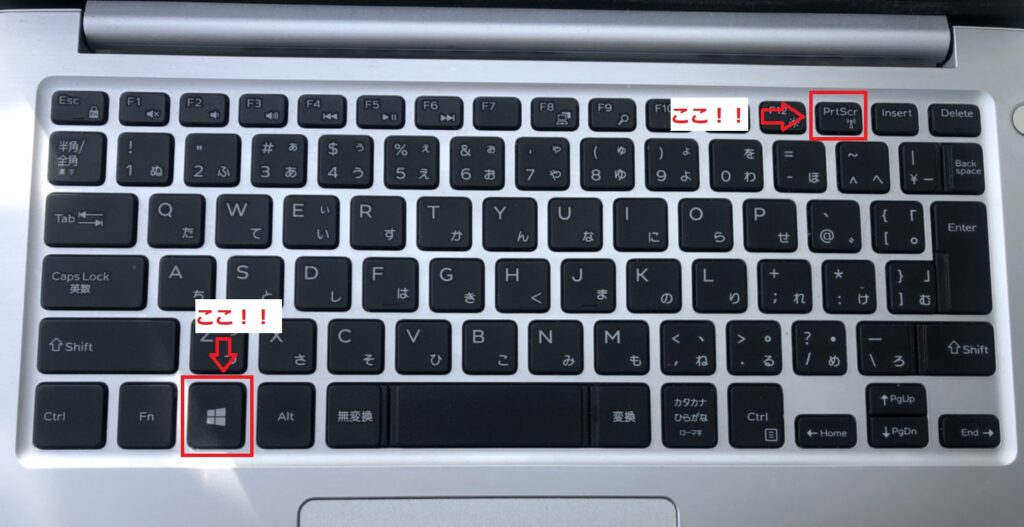
実際にこの記事の編集画面でwindowsキー+prtscrキーを押してみると下のようになります。
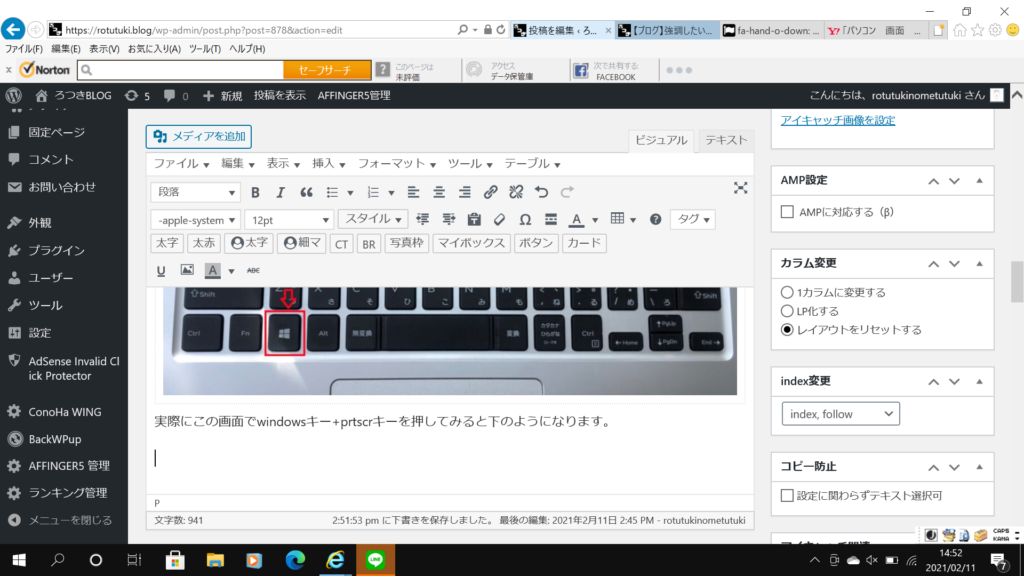
これでスクリーンショットは完了です!!
写真のトリミングをする。
次に、先ほど設定した画像のトリミングをして無駄な部分を省きましょう。
まずは、
Windowsスタート > Windowsアクセサリ > ペイント
を開きましょう。
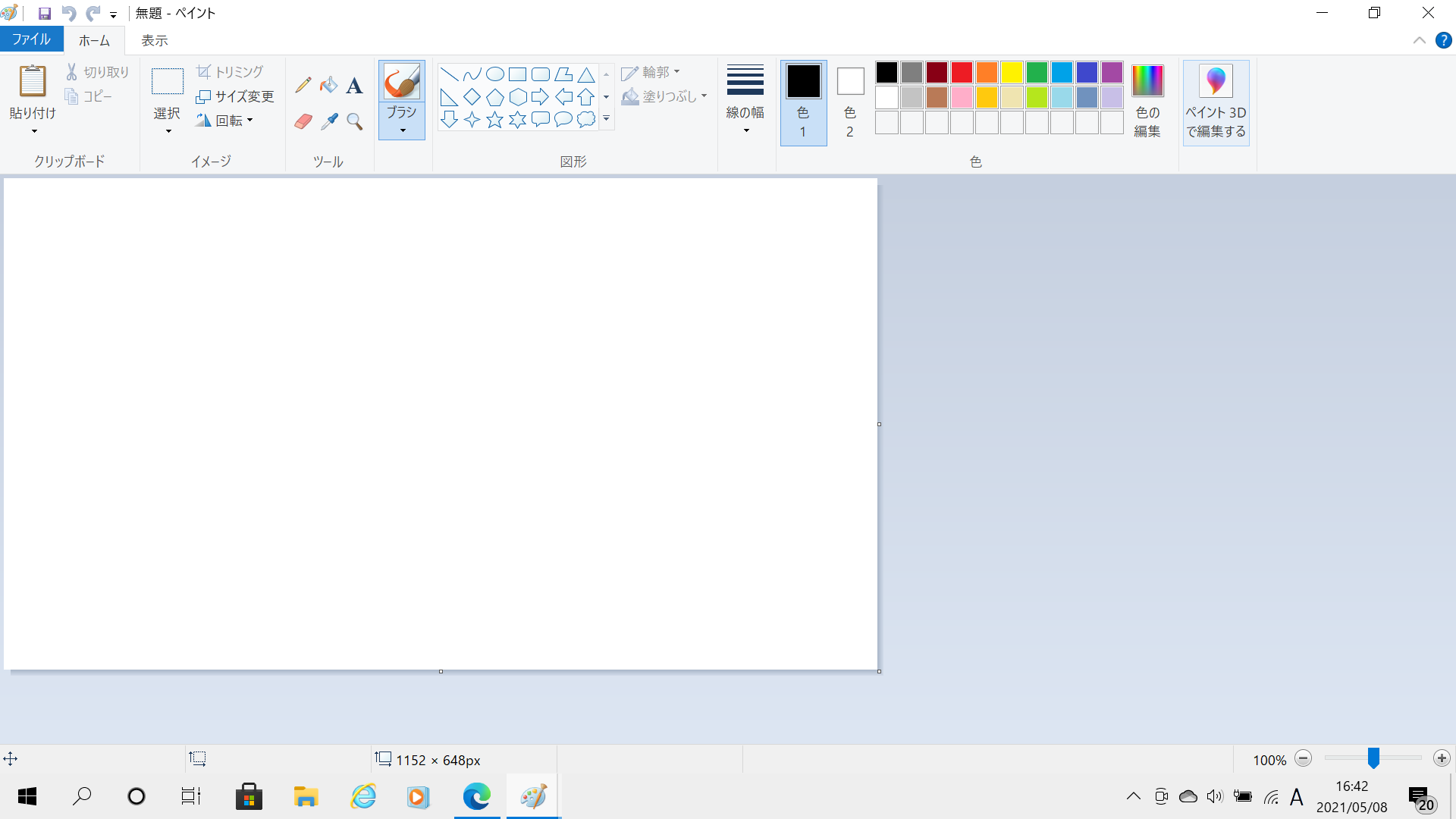
そうするとこのような画面が出てくると思います!
そして、先ほどスクリーンショットした画像を開きましょう。
先ほどの写真は
ファイル > ピクチャ > スクリーンショット
にあります。
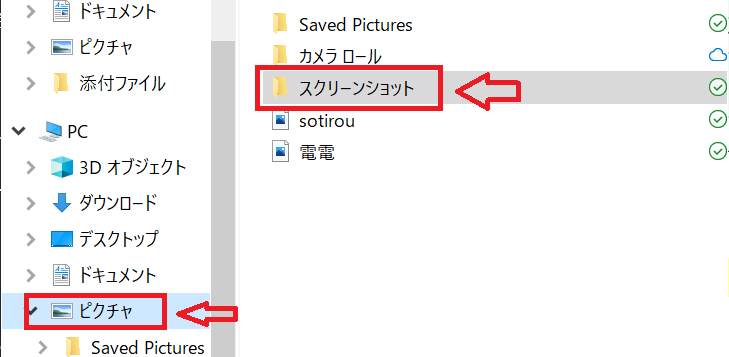

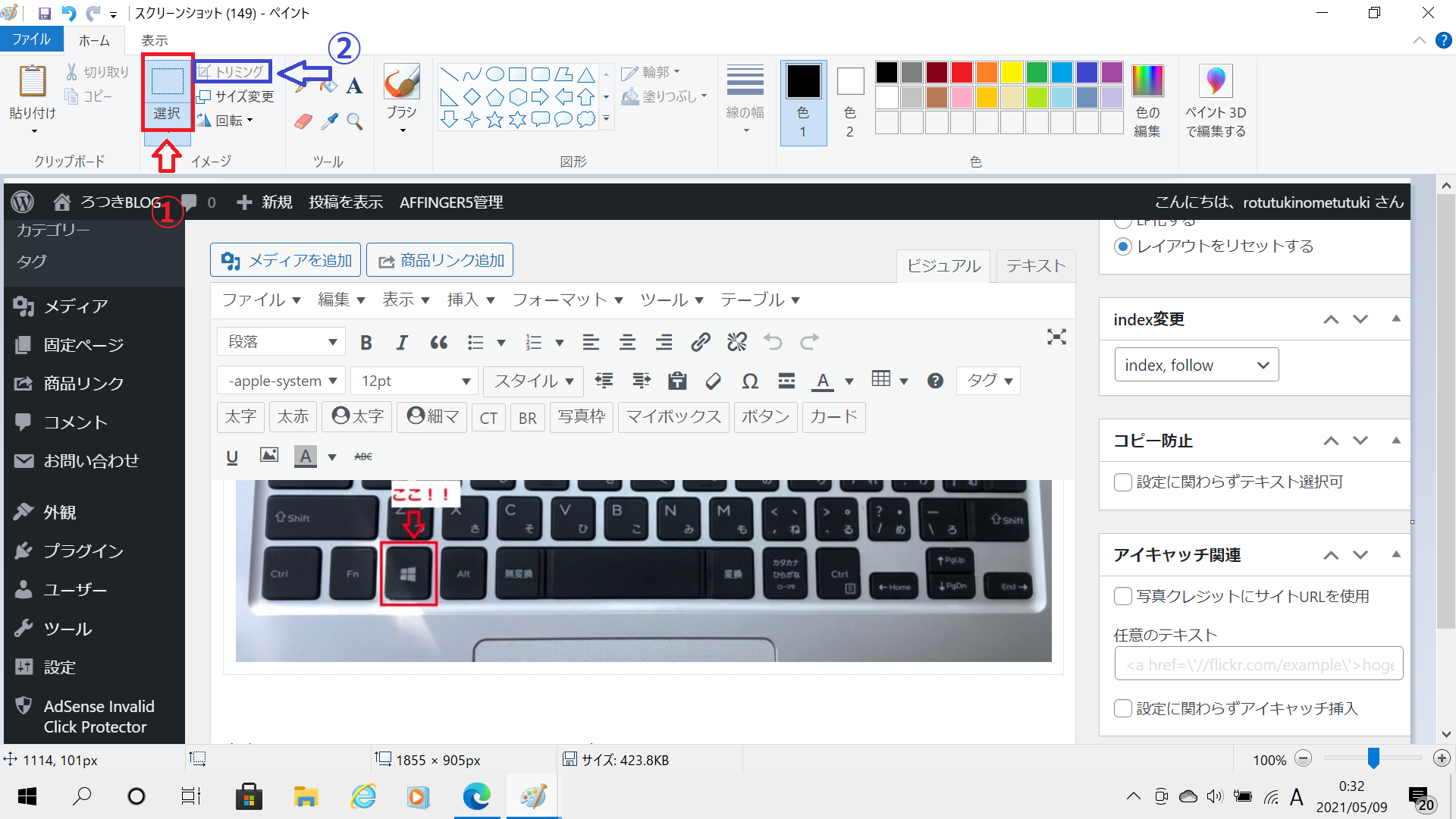
写真を選択するとこのような画面が出てくると思います。
そこで、まず①でトリミングをしたい範囲を選択し、②でトリミングをしましょう。
これでトリミング作業は終了です。
写真を赤枠で囲う。
トリミングができたら、次は赤枠で囲みましょう!
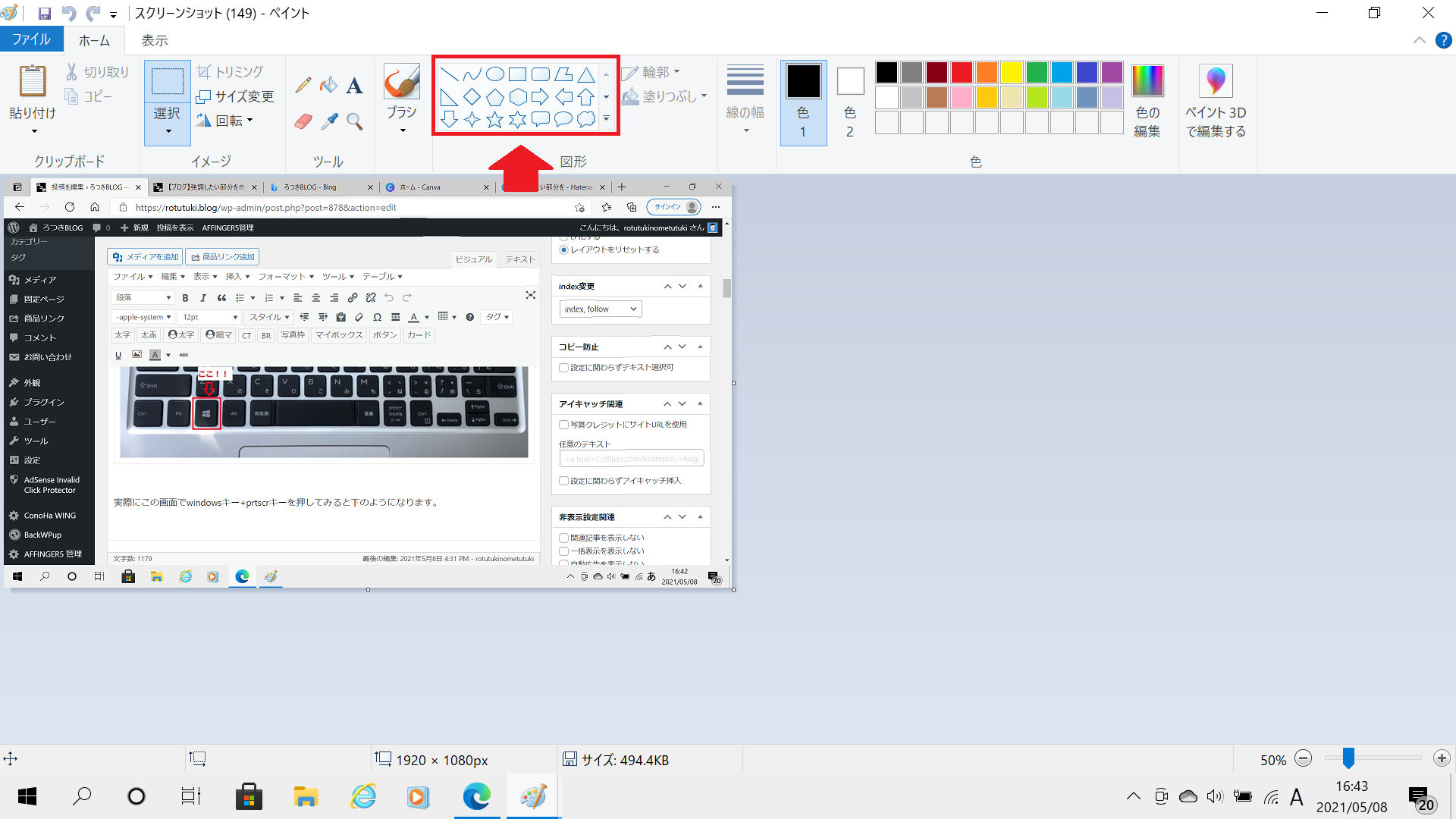
コチラの赤枠で囲んでいるところの中で自分が使いたい図形を選びましょう。
選択ができたら、画面上に行き、囲みたい部分を選択しましょう!
私がよく使用するのは、長方形の図形です。
写真を装飾する。
囲みたい部分が囲めたら次は、他の図形や文字を使用してよりわかりやすくしましょう。
ペイントを開くと様々なボタンがありますが、下の画像の手順で装飾しましょう!!
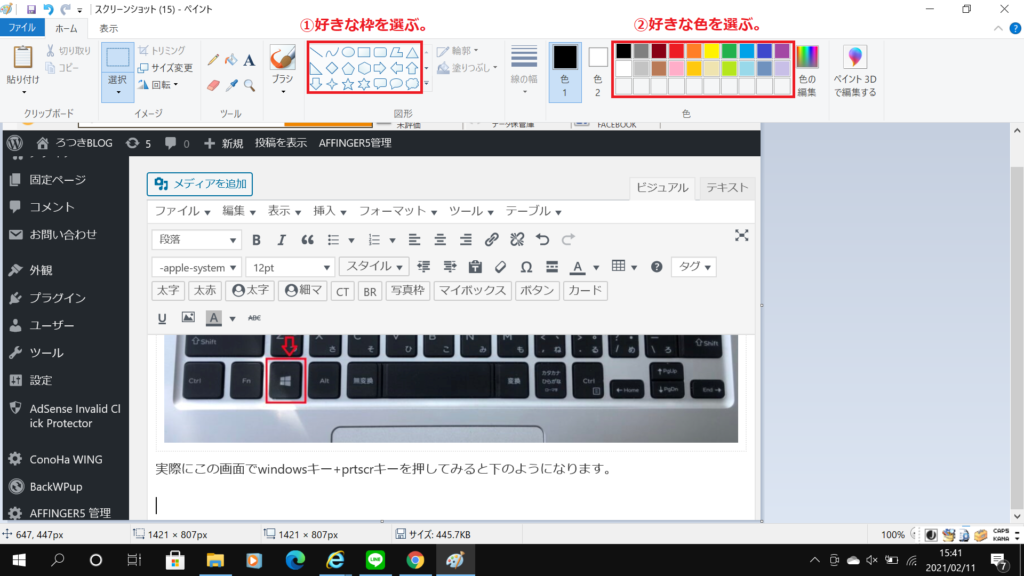
- 自分が使いたい枠を選びましょう。
先ほど長方形を使用したならば、矢印を使用することでより強調させることができます! - 色を選びましょう。※色1は枠線の色、色2は背景色
ちなみに私は基本的に赤色を使用しています。
他にできること
- 文字の挿入
「A」のマークを押すことで自分の好きな場所に文字を入れることができます! - ラインを引く
ペンマークを押すと手書きでラインを引いたり、自分の好きな形の図を描くことができます! - 塗りつぶし
塗りつぶしを選択すると、消したい部分を消せたり、文字が見えにくいときは塗りつぶしことで背景色を変えることができます!
強調したい部分を赤枠で囲む以外にもさまざまな装飾をすることができます。
そのため慣れてきたらいろいろ試しながら自分好みの装飾ができるようにしましょう!
これで、画像の強調したい部分を赤枠で囲むことができます!!
まとめ
いかがだったでしょうか。
今日紹介したのは強調したい部分を赤枠で囲む方法です!!
他にも様々な装飾ができると思うのでぜひ試してみてください!!
記事の内容で分からないことがあればお問い合わせお願いします。
これからもブログを書く上でちょっとした悩みを解決できる記事を書いていきたいと思います!!
